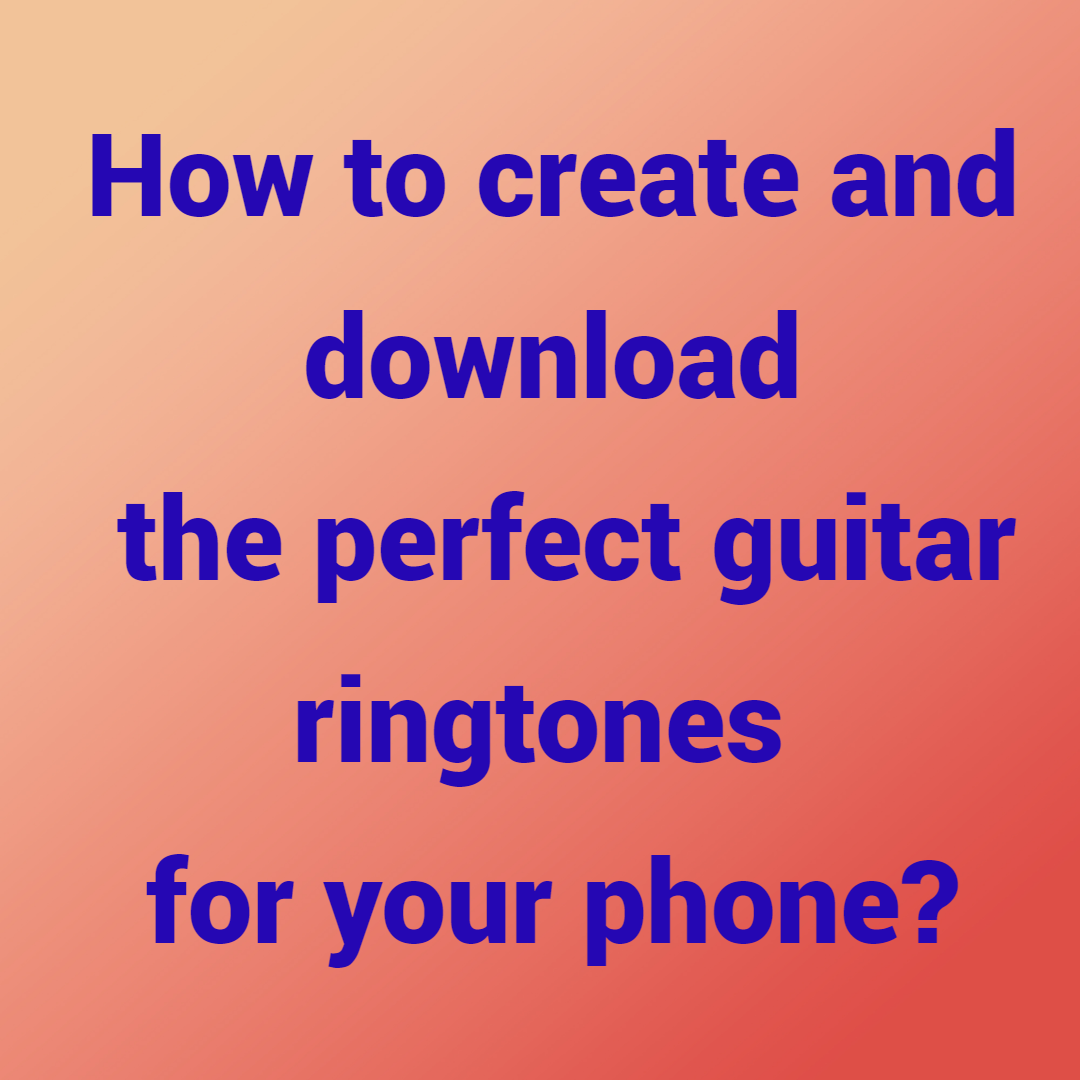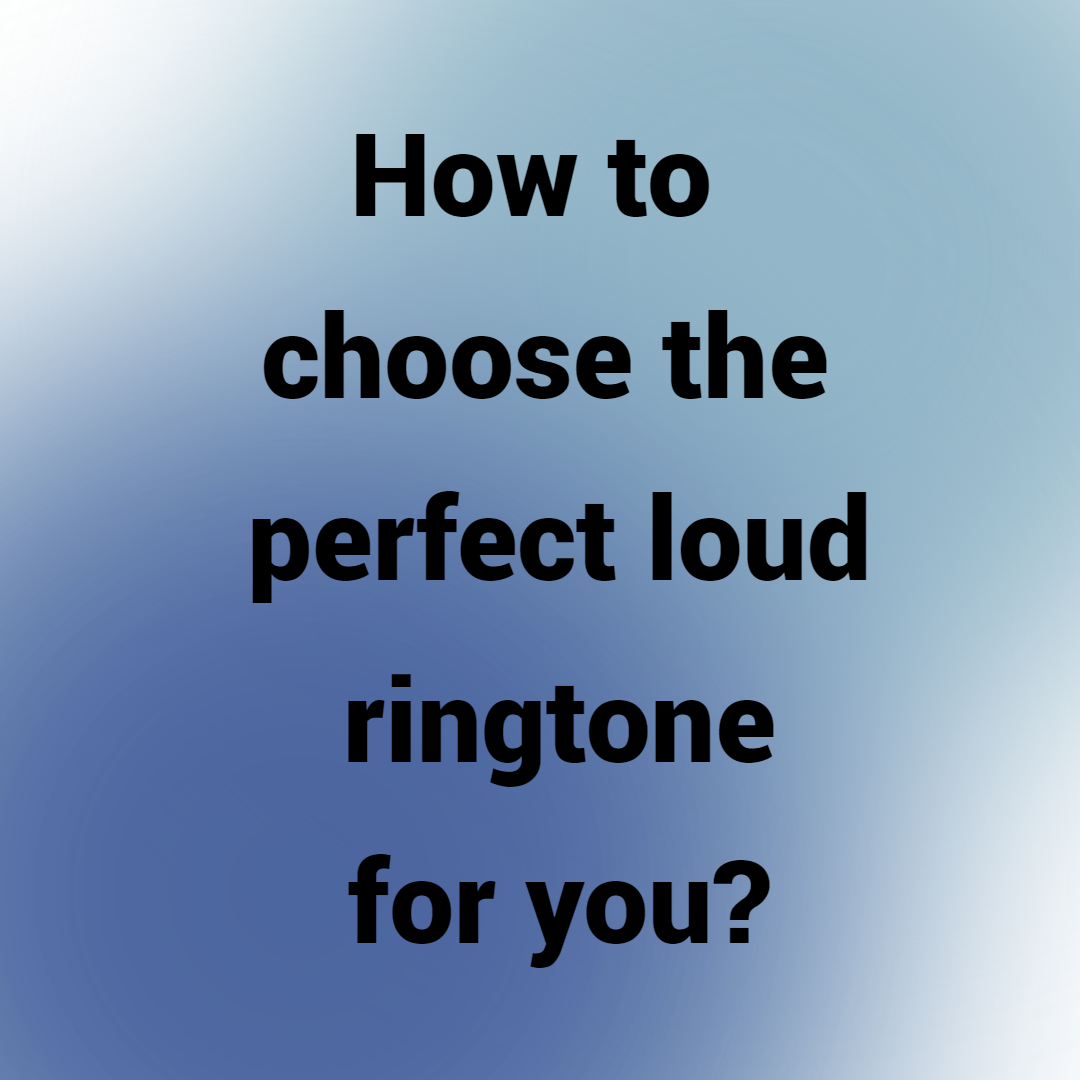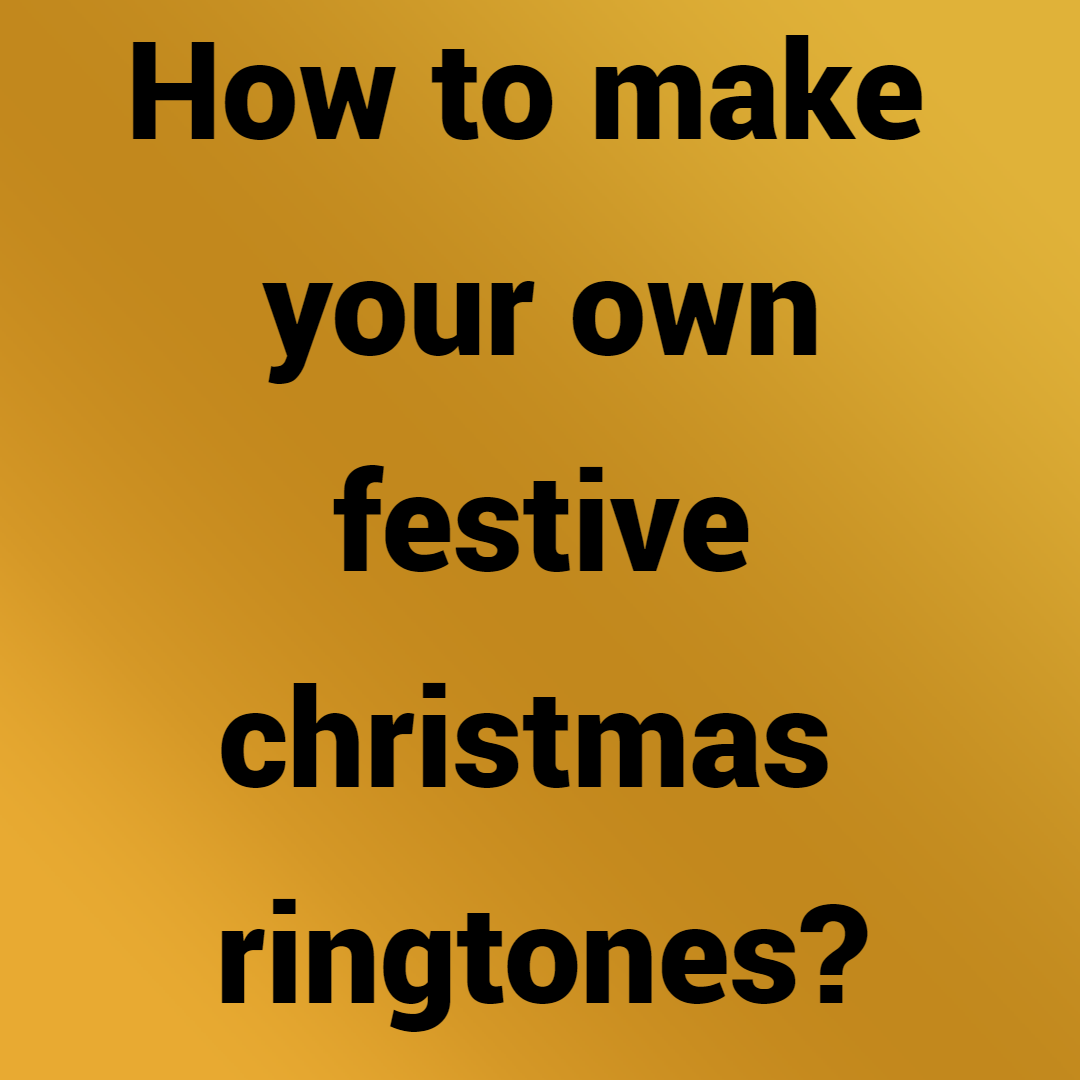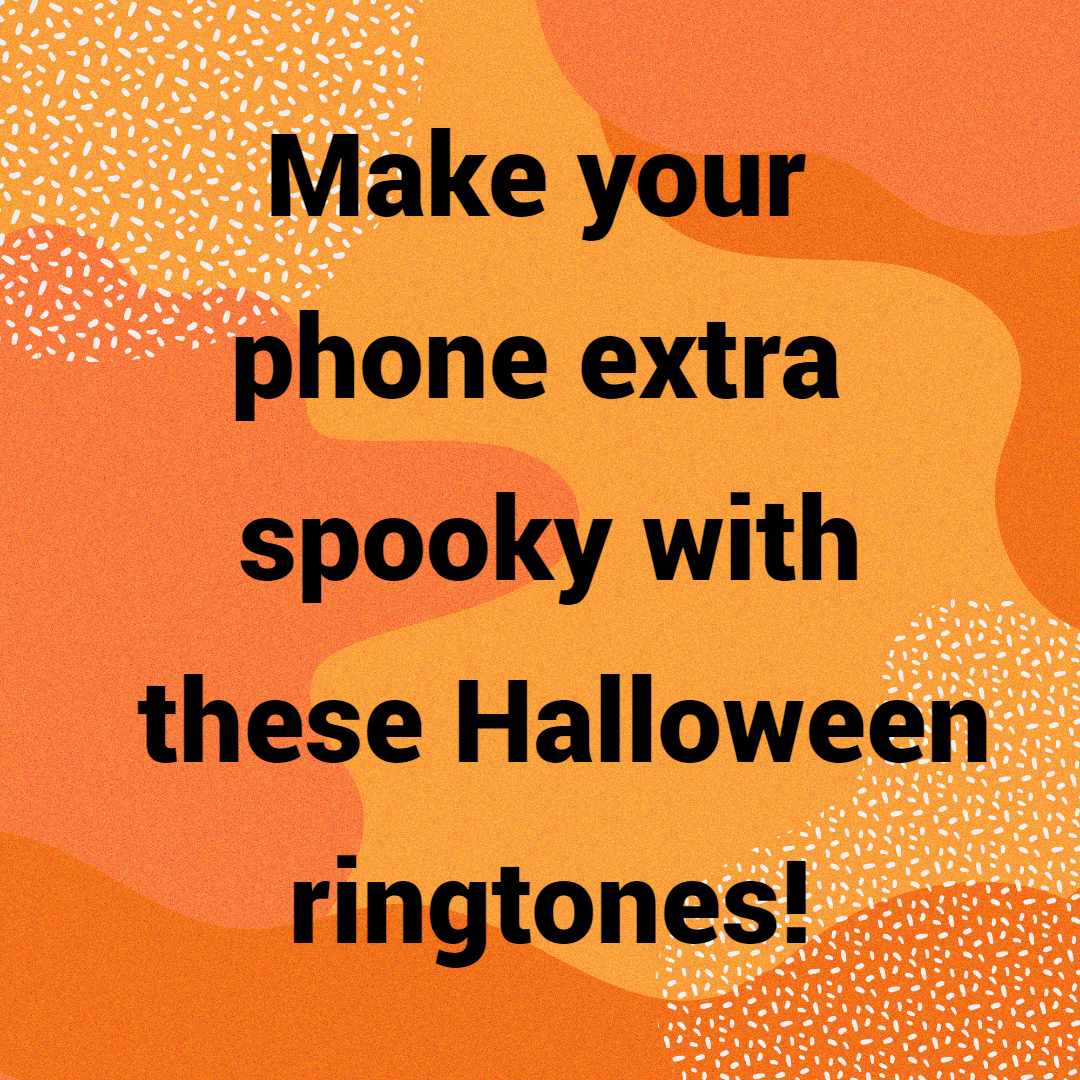On your iPhone or Android device, are you looking for a way to use a personalized perfect anime ringtone? It’s possible that you’d prefer to use a different song on your phone despite the fact that Android and iOS both come with a list of ringtones that you can set as the default for all of your contacts or a specific contact.
If you want your favorite song or melody to play when someone calls you, custom-perfect anime ringtones are another option to think about. Additionally, adding a unique ringtone gives your phone a personalized touch that makes it stand out from the crowd and is simple to identify when you are in one.
This article outlines the procedures you can use to use a custom set of anime ringtones on your iPhone or Android device.
How to use an Android custom ringtone
When compared to iPhone, using a custom-perfect anime ringtone is relatively simpler on Android. Before diving into the specifics, it’s crucial to understand that the steps vary slightly depending on the type of Android device you have because there are so many different custom interfaces on the market. In order to explain how to use a custom-perfect anime ringtone, we are using the stock Android experience as a reference. On your device, you’ll essentially need to follow the same instructions.
- Choose the audio file for the anime. Put the MP3 file you want to use as a custom, ideal anime ringtone in your Android phone’s “Ringtones” folder. Both a PC and a file manager app on your device can be used for this.
- Navigate to Settings > Sound and vibration > Phone ringtone after placing the audio in the proper folder.
- Select the audio file you want to use as your custom ringtone by tapping the My Sounds option.
- After pressing the plus (+) sign, select Save.
The typical duration of a ringtone is 30 to 45 seconds. As a result, you might need to trim your audio file. You can turn your favorite anime theme song or melody into a ringtone using specific apps that are accessible through Google Play. Alternatively, you can trim the audio on your PC using any audio editor, like Audacity.
How to use Finder to add a custom, ideal anime ringtone to your iPhone
You can easily transfer the ringtone to your phone if you’re using macOS Big Sur or later by using the Finder. The ringtone must be 30 seconds or less in length and in the.m4r format. The steps in the following section can be used if you first need to edit the file or convert its format. The process is very easy once you have a suitable audio file. If you already have the.m4r audio file for your ringtone, follow these steps.
- Your computer and iPhone should be connected.
- Launch the Finder on your Mac.
- To add the ringtone to your device, drag it there.
How to use iTunes to add a unique, ideal anime ringtone to your iPhone
Users of Apple’s iTunes can also make unique ringtones for the iPhone. Here are the procedures to follow if you’re using iTunes on a Mac or Windows computer.
- Open iTunes and add the song you want to use as a ringtone to your music library.
- After you’ve connected your iPhone to your computer, click the iPhone button next to the drop-down menu on the top bar.
- On the Summary page’s Options section, scroll down and select the option labeled “Manually manage music and videos.” Press the Done button, then click Apply.
- Return to your iTunes music library and choose the song you want to use as a ringtone.
- Click the song’s title with the right mouse button, choose Song Info, and then click the Options tab. Choose the beginning and end points of your audio by clicking the start and stop checkboxes. You will only be able to hear your song as a ringtone for the first 30 seconds of the audio length you have chosen. Then click Okay.
- After choosing the song, choose File > Convert > Create AAC Version.
- Show in Windows Explorer can be accessed by right-clicking the song.
- Now change the file extension of your converted audio from.m4a to.m4r. Only if the file name extensions are visible on your PC can you rename the extension. They can be made available by selecting the View > File Name Extensions menu item in Windows Explorer.
- Take a copy of the.m4r audio file, then return it to iTunes. From the left sidebar, select Devices and then your iPhone. Next, paste after right-clicking the tone option. On your iPhone, your personalized ringtone is now accessible.
Only Windows computers and Macs with versions of macOS Mojave or earlier will be supported by these steps. Finder can be used instead of iTunes on more recent macOS versions to sync music and other media files.
How to use a customized iPhone anime ringtone
Here are the steps to follow if you don’t have access to a desktop computer, want to make a custom ringtone on your iPhone without using any third-party apps, or want to connect your iPhone to a PC or Mac.
- You can use the widely used MP3 format to download the audio file that you want to use as a custom ringtone to your iPhone.
- Get GarageBand from the App Store right now.
- Select the Audio Recorder option in GarageBand by scrolling from right to left.
- Select the third icon from the top-right corner after tapping OK on the audio recording prompt.
- Now, make sure the metronome is turned off. It can be found on the top panel, just after the record button.
- Toggle to the Files tab at the top by tapping the Loops icon in the top-left corner. Items from the Files app can now be browsed. You must choose the audio application you want to use as a custom ringtone. You can also select a song from your local music library as an alternative. However, you are unable to select a song or podcast that is accessible via Apple Music.
- Drag and drop the song to your timeline in GarageBand’s Audio Recorder after it appears on the Loops screen after being chosen.
- To add a new item, click the plus (+) sign, which is located above the timeline on the far right. By doing so, you can modify the section’s length. As ringtones typically last 30 seconds, you must manually change the section length to 30 bars.
- You can now modify the song by trimming it and repositioning the clip with your finger, and playing the finished audio from the top panel.
- From the top-left corner, tap the arrow icon. Your GarageBand project shall be displayed. You can rename the project to whatever name you choose for your personalized ringtone.
- Next, tap and hold the project while choosing Share. To export your finished audio as a ringtone, choose Ringtone from the Share Song screen and then tap Continue. Prior to exporting the ringtone as a ringtone from the app, you can rename it.
- By selecting the Use sound as… option from a pop-up that appears after the export is successful, you can use the audio you’ve created as a unique ringtone. Additionally, you can do that by selecting Settings > Sounds & Haptics > Ringtone.